O QucsStudio é uma ferramenta poderosa para a simulação de circuitos analógicos e digitais. No entanto, ao realizar as configurações corretas desde o início, é possível melhorar significativamente sua eficiência de trabalho. Este artigo explica as configurações básicas de Document Settings e Application Settings, além de fornecer dicas para tornar suas simulações mais suaves. Use este artigo como referência para revisar suas configurações iniciais.
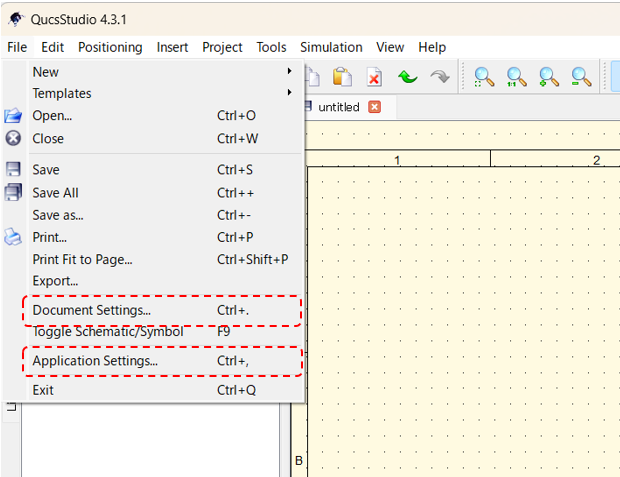
Configurações de Document Settings
1. Aba Simulation
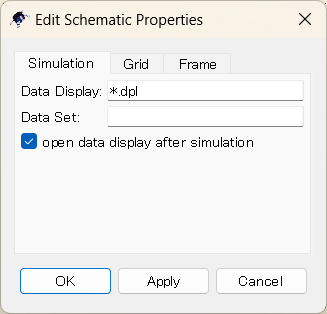
No QucsStudio, a aba Simulation permite gerenciar eficazmente os resultados da simulação. Especificar a exibição dos dados e o local de salvamento pode aumentar sua eficiência de trabalho.
- Data Display: Especifique o arquivo onde os resultados da simulação serão exibidos. Por padrão, o arquivo
*.dplé usado, mas você pode escolher outro arquivo se necessário. - Data Set: Indique o nome do arquivo de conjunto de dados onde os resultados serão salvos. Isso é útil se você quiser reutilizar os resultados mais tarde ou gerenciar vários resultados.
- Open data display after simulation: Marque esta opção para abrir automaticamente a exibição dos dados ao final da simulação.
2. Aba Grid
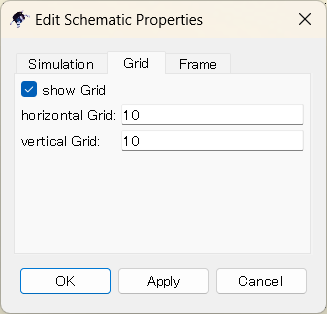
A aba Grid permite configurar a exibição e o espaçamento da grade ao criar esquemas de circuitos. Usar a grade ajuda a posicionar componentes com mais precisão e a criar esquemas organizados.
- Show Grid: Ative ou desative a exibição da grade. Quando a grade está ativada, você pode posicionar os componentes com precisão.
- Horizontal Grid / Vertical Grid: Defina o espaçamento da grade em pixels. O padrão é “10”. Ajuste o espaçamento para definir o tamanho da grade mais adequado.
3. Aba Frame
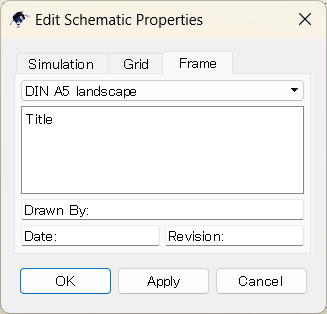
Na aba Frame, você pode adicionar uma moldura ou um bloco de título ao esquema do circuito para dar um visual profissional. Isso é particularmente importante para compartilhar diagramas em equipe ou para revisá-los mais tarde.
- Frame Size: Escolha o tamanho e a orientação do papel (por exemplo, DIN A5 landscape).
- Title: Insira o título do diagrama. Indique o nome do projeto ou do circuito para uma fácil identificação.
- Drawn By / Date / Revision: Indique o nome do autor, a data de criação e o número da revisão para facilitar a gestão dos diagramas.
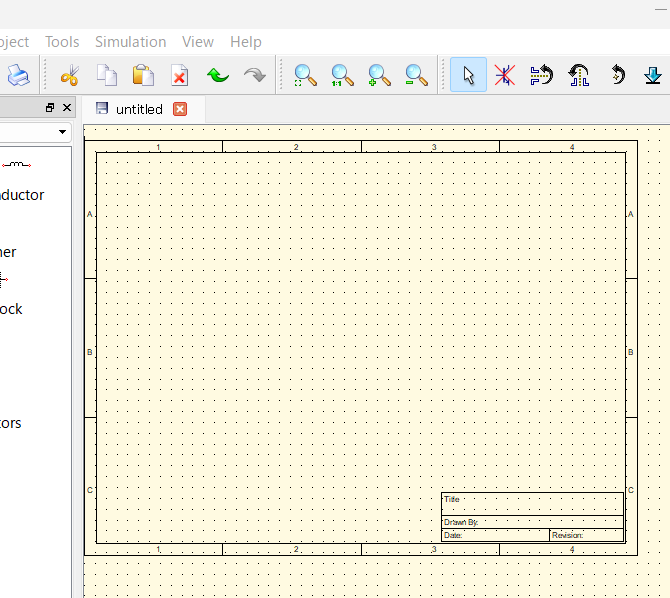
Configurações de Application Settings
1. Aba General
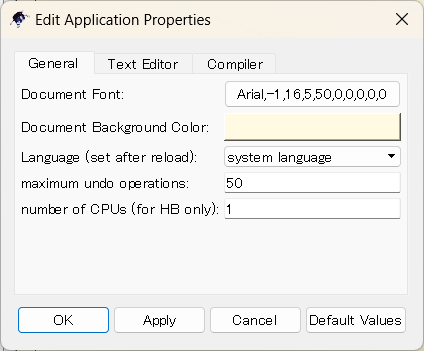
A aba General permite configurar parâmetros básicos relacionados ao funcionamento do QucsStudio. Ajuste corretamente esses parâmetros para melhorar a interface e o desempenho das simulações.
- Document Font: Defina a fonte usada para esquemas de circuitos e exibição de dados. Escolher uma fonte legível pode melhorar a eficiência do trabalho.
- Document Background Color: Especifique a cor de fundo dos esquemas de circuitos. Você pode alterar para melhorar a legibilidade.
- Language: Defina o idioma de uso do QucsStudio. Por padrão, o idioma do sistema é usado, mas você também pode escolher inglês ou alemão.
- Maximum undo operations: Defina o número máximo de operações “Desfazer”. O padrão é 50, mas você pode ajustar conforme necessário.
- Number of CPUs (for HB only): Indique o número de núcleos de CPU usados para a análise de balanço harmônico. Para melhorar a velocidade da análise, considere usar um CPU multicore.
Arial,-1,16,5,50,0,0,0,0,0 Esta cadeia de caracteres especifica detalhadamente os atributos da fonte. Veja o significado de cada valor.
Arial: Nome da fonte utilizada (neste caso, Arial).-1: Especifica o conjunto de caracteres.-1geralmente indica o conjunto de caracteres padrão.16: Tamanho da fonte (neste caso, 16 pontos).5: Especifica o estilo da fonte (espessura padrão).50: Especifica o alongamento (norma de largura).0(6º valor): Indica se a fonte é itálica (neste caso, não itálica).0(7º valor): Especifica se o antisserrilhamento está ativado (neste caso, desativado).0(8º valor): Indica se é aplicado sublinhado (neste caso, não sublinhado).0(9º valor): Indica se é aplicada uma linha de riscado (neste caso, não riscado).
2. Aba Text Editor
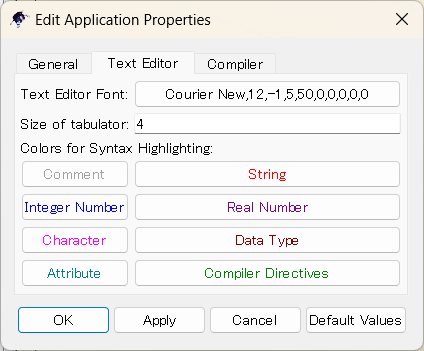
Na aba Text Editor, você pode personalizar a fonte e as cores de destaque da sintaxe para o editor de texto do QucsStudio. Configure para melhorar a legibilidade do código, especialmente para desenvolvedores.
- Text Editor Font: Configure a fonte e o tamanho usados no editor de texto.
- Size of Tabulator: Defina a largura dos caracteres de tabulação. O padrão é 4, mas você pode ajustá-la conforme o estilo de indentação do código.
- Colors for Syntax Highlighting: Atribua cores aos diferentes elementos do código, como comentários, strings e números. A codificação por cores melhora a legibilidade do código.
3. Aba Compiler
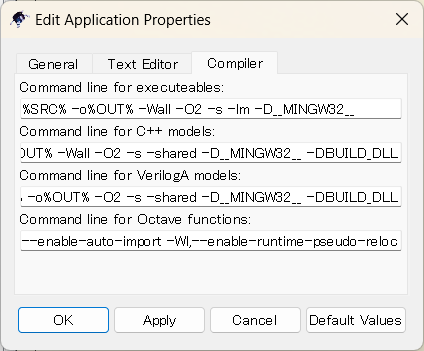
Na aba Compiler, você pode configurar as opções de linha de comando usadas para compilar modelos em C++ ou VerilogA. Isso permite personalizar as opções e parâmetros necessários ao compilar modelos de simulação.
- Command line for executables: Especifique as opções de linha de comando para compilar executáveis padrão. Por exemplo, opções de depuração ou otimização.
- Command line for C++ models: Indique as opções para compilar modelos em C++. Você pode gerar bibliotecas compartilhadas ou adicionar informações de depuração.
- Command line for VerilogA models: Defina as opções de compilação para modelos VerilogA.
- Command line for Octave functions: Indique as opções usadas ao executar scripts Octave. Isso é útil para pós-processamento de simulações.
Conclusão
Ao configurar corretamente as configurações iniciais do QucsStudio, você pode melhorar significativamente a eficiência do seu trabalho de simulação. Ajustar configurações como a exibição dos resultados da simulação, o uso da grade ao criar esquemas e a adição de quadros ajudará a criar um ambiente de trabalho eficiente e sem erros.
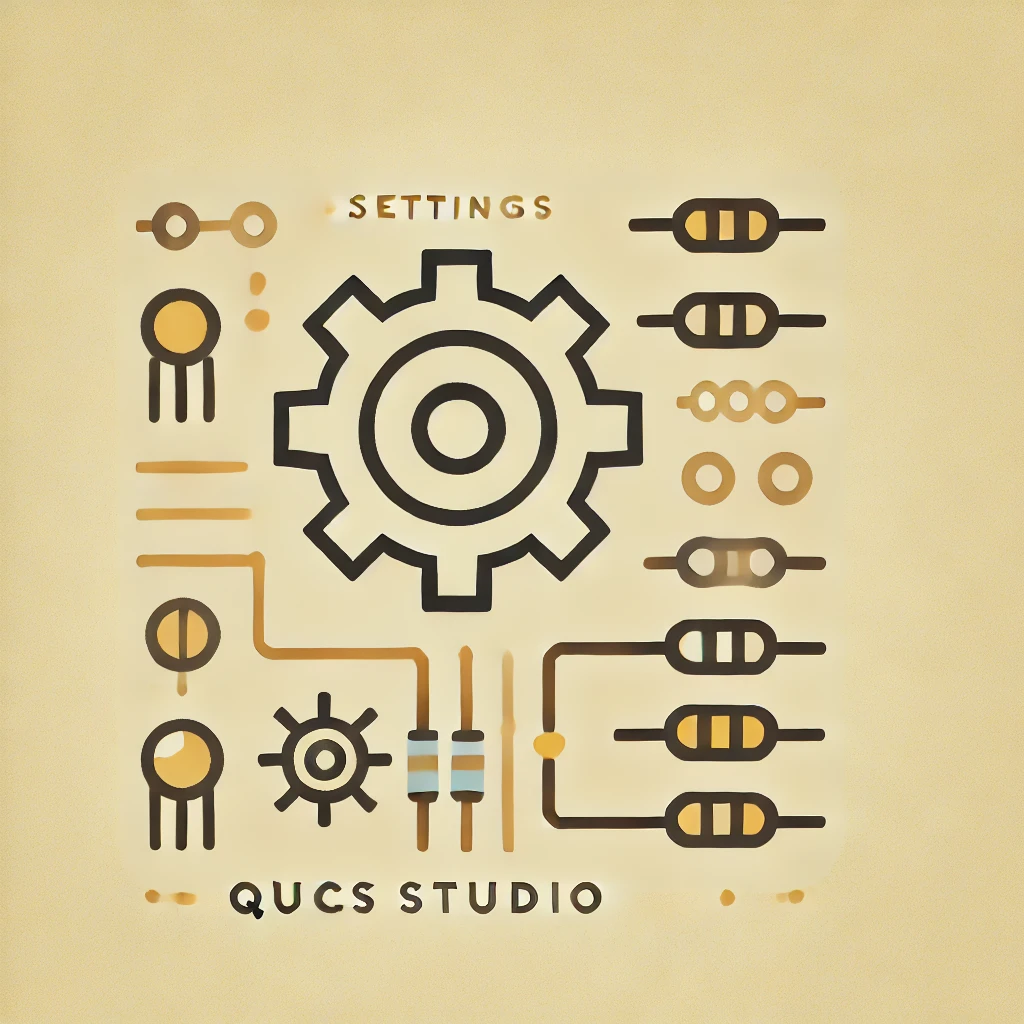

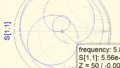
コメント