QucsStudio ist ein leistungsstarkes Tool für die Simulation von analogen und digitalen Schaltungen. Mit den richtigen Grundeinstellungen können Sie Ihre Arbeitseffizienz erheblich steigern. In diesem Artikel werden die grundlegenden Einstellungen von Document Settings und Application Settings erklärt, um Ihnen hilfreiche Tipps für einen reibungslosen Simulationsprozess zu geben. Nutzen Sie diesen Leitfaden, um Ihre Einstellungen zu optimieren.
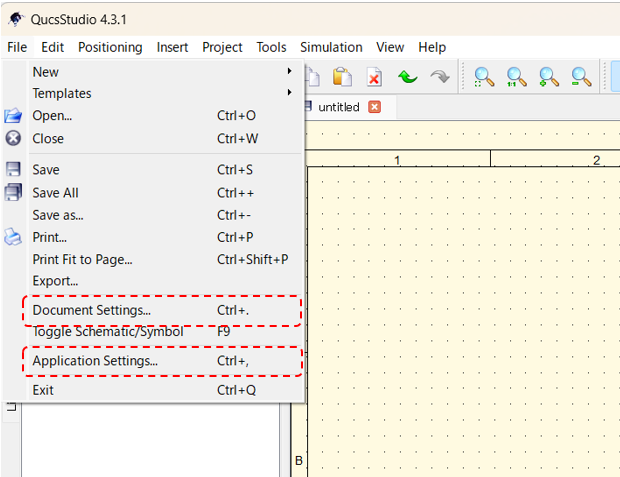
Einstellungen der Dokumentenparameter
1. Simulation-Tab
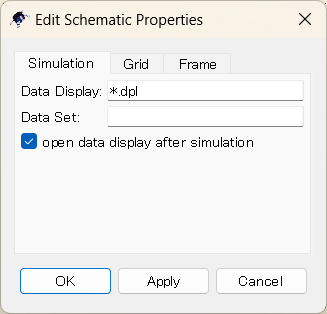
Im Simulation-Tab können Sie verschiedene Einstellungen vornehmen, um die Ergebnisse Ihrer Simulationen effizient zu verwalten. Durch die Auswahl des Speicherorts für Simulationsdaten und die automatische Anzeige der Ergebnisse nach der Simulation können Sie Ihre Arbeitsabläufe optimieren.
- Data Display: Legt die Datei fest, in der die Simulationsdaten angezeigt werden. Standardmäßig ist
*.dplvoreingestellt, aber Sie können auch eine andere Datei angeben. - Data Set: Gibt den Dateinamen für das Speichern der Simulationsdaten an. Dies ist hilfreich, wenn Sie die Ergebnisse später wiederverwenden oder mehrere Ergebnisse verwalten möchten.
- Open data display after simulation: Aktivieren Sie diese Option, um nach Abschluss der Simulation die Ergebnisanzeige automatisch zu öffnen.
2. Grid-Tab
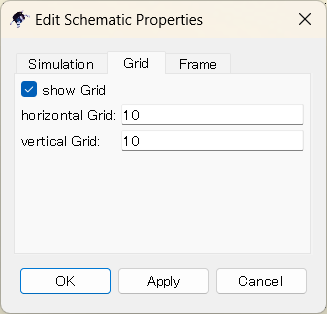
Im Grid-Tab können Sie die Anzeige und den Abstand des Rasters für das Zeichnen von Schaltplänen anpassen. Mit einem Raster lassen sich Bauteile präziser positionieren und der Schaltplan wirkt aufgeräumter.
- Show Grid: Aktiviert oder deaktiviert die Rasteranzeige. Mit einem sichtbaren Raster können Bauteile genauer platziert werden.
- Horizontal Grid / Vertical Grid: Bestimmt den Rasterabstand in Pixeln. Der Standardwert ist „10“, dieser kann für ein komfortableres Arbeiten angepasst werden.
3. Frame-Tab
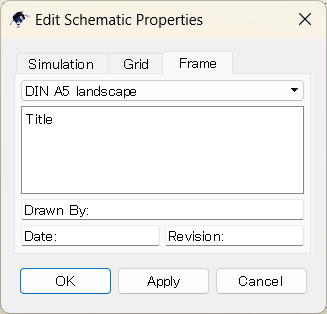
Mit dem Frame-Tab können Sie einen Rahmen und einen Titelblock zu Ihrem Schaltplan hinzufügen, um ihn formaler zu gestalten. Dies ist besonders nützlich, wenn Sie Pläne im Team teilen oder später überprüfen möchten.
- Frame Size: Wählen Sie die Papiergröße und das Layout (z.B. DIN A5 Querformat).
- Title: Geben Sie den Titel des Schaltplans ein, um Projekte und Schaltungen leichter zu identifizieren.
- Drawn By / Date / Revision: Erfassen Sie den Namen des Erstellers, das Erstellungsdatum und die Revisionsnummer für eine bessere Nachverfolgbarkeit.
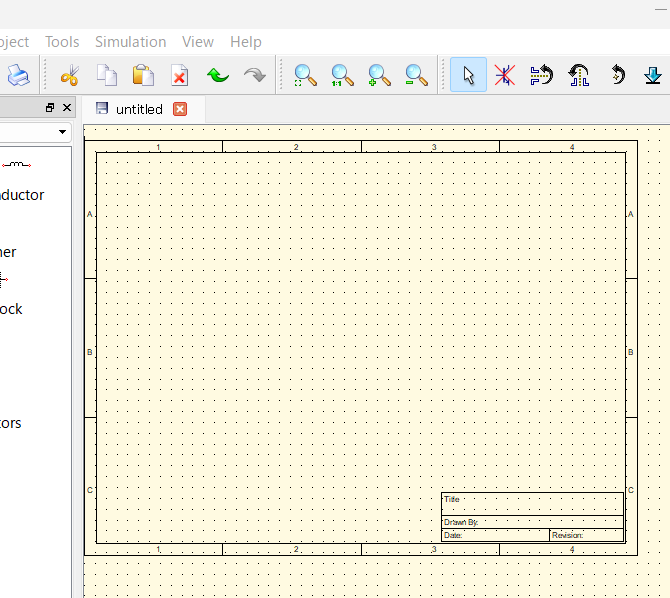
Einstellungen der Anwendungsparameter
1. General-Tab
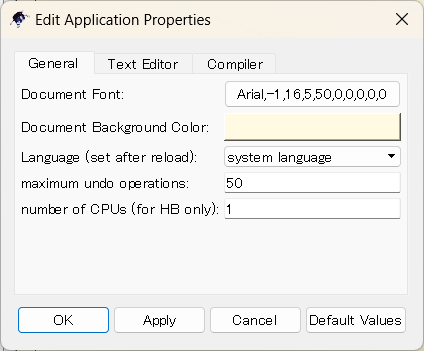
Im General-Tab können Sie grundlegende Einstellungen vornehmen, die die Funktionsweise von QucsStudio betreffen. Durch diese Anpassungen können Sie die Benutzeroberfläche und die Leistung der Simulation verbessern.
- Document Font: Legt die Schriftart fest, die in Schaltplänen und bei der Datenanzeige verwendet wird. Wählen Sie eine gut lesbare Schriftart, um die Arbeit zu erleichtern.
- Document Background Color: Bestimmt die Hintergrundfarbe der Schaltpläne. Eine angenehme Hintergrundfarbe kann die Sichtbarkeit verbessern.
- Language: Hier können Sie die Sprache der Benutzeroberfläche einstellen. Die Standardeinstellung ist die Systemsprache, es stehen jedoch auch Englisch und Deutsch zur Verfügung.
- Maximum undo operations: Gibt die Anzahl der maximalen Rückgängig-Schritte an. Der Standardwert ist 50, kann aber je nach Bedarf angepasst werden.
- Number of CPUs (for HB only): Legt die Anzahl der CPU-Kerne fest, die für die harmonische Balanceanalyse verwendet werden sollen. Die Nutzung mehrerer Kerne kann die Analyse beschleunigen.
2. Text Editor-Tab
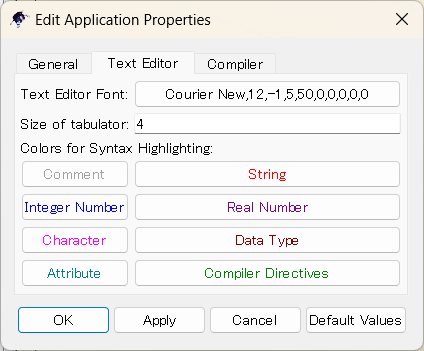
Im Text Editor-Tab können Sie die Schriftart und die Farben für die Syntaxhervorhebung anpassen. Diese Einstellungen sind besonders wichtig für Entwickler, die an Modellen oder Skripten arbeiten.
- Text Editor Font: Passen Sie die Schriftart und -größe des Texteditors an. Diese Einstellungen können an Ihre Präferenzen angepasst werden.
- Size of Tabulator: Legen Sie die Breite des Tabulators fest. Der Standardwert ist 4, aber dies kann entsprechend der Codeformatierungspräferenzen geändert werden.
- Colors for Syntax Highlighting: Hier können Sie Farben für verschiedene Codeelemente wie Kommentare, Strings und Zahlen festlegen. Dies verbessert die Lesbarkeit und Übersichtlichkeit des Codes.
3. Compiler-Tab
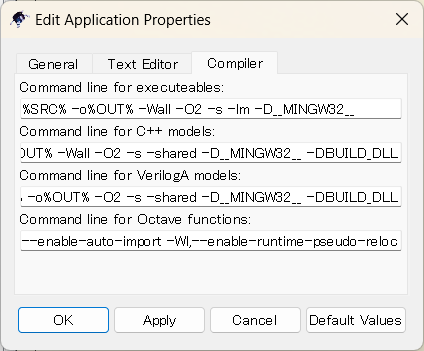
Im Compiler-Tab können Sie die Befehlszeilenoptionen für das Kompilieren von C++ und VerilogA-Modellen einstellen. Diese Einstellungen ermöglichen es Ihnen, die Optionen für das Kompilieren von Simulationsmodellen zu konfigurieren.
- Command line for executables: Befehlszeilenoptionen für ausführbare Dateien. Hier können Sie Optionen für Optimierung oder Debugging hinzufügen.
- Command line for C++ models: Legt die Optionen für das Kompilieren von C++-Modellen fest, wie z.B. das Generieren von Shared Libraries oder das Hinzufügen von Debug-Informationen.
- Command line for VerilogA models: Optionen für das Kompilieren von VerilogA-Modellen.
- Command line for Octave functions: Gibt die Optionen für die Ausführung von Octave-Skripten an, die für die Nachbearbeitung von Simulationsergebnissen nützlich sein können.
Fazit
Durch die korrekte Konfiguration der Grundeinstellungen in QucsStudio können Sie die Effizienz Ihrer Simulationen erheblich steigern. Insbesondere die Einstellungen zur Ergebnisanzeige und zur Verwendung des Rasters und des Rahmens bei der Schaltplanerstellung helfen Ihnen dabei, eine fehlerfreie und effiziente Arbeitsumgebung zu schaffen.
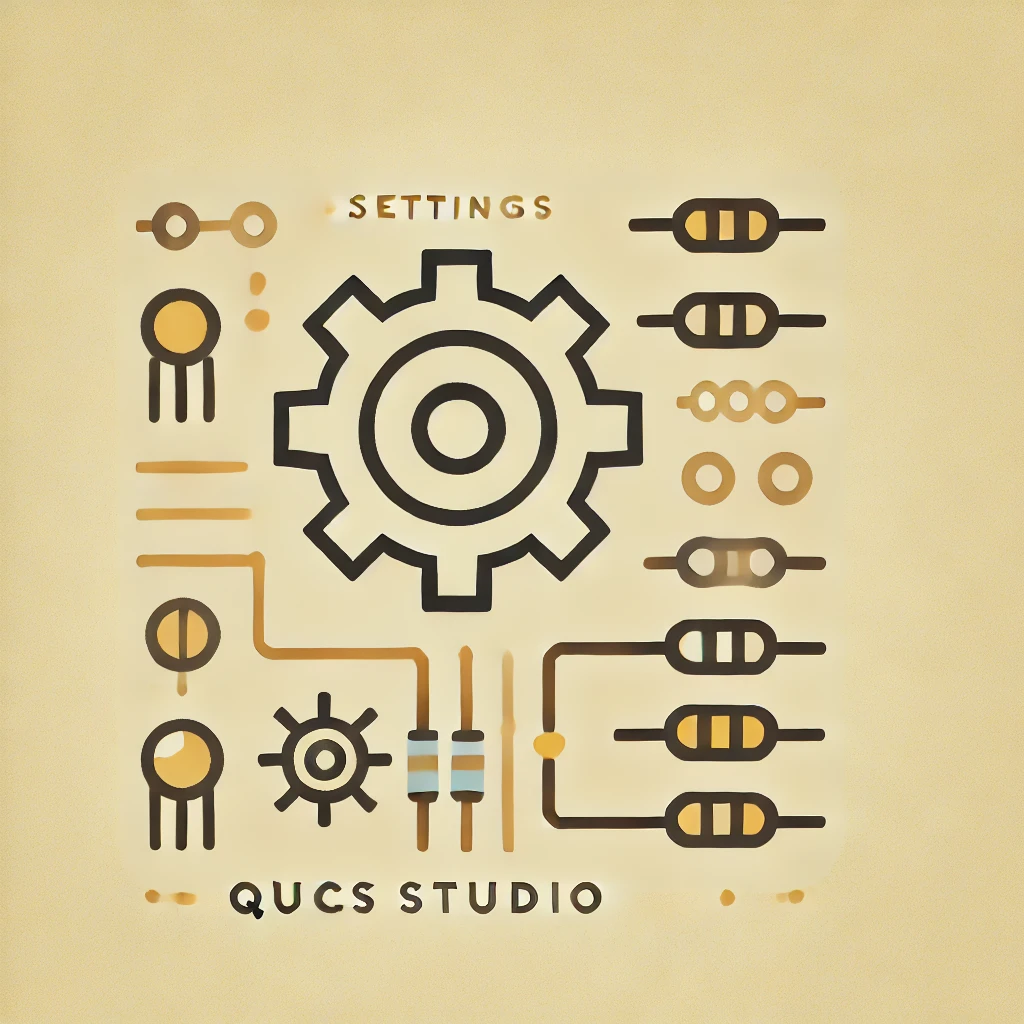
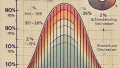

コメント