今回は、電子回路設計において非常に重要な「パラメトリック解析」についてお話しします。この手法を使うことで、特定のパラメータを変化させたときの回路の動作を詳しく調査できます。特に、設計段階での最適化や性能の理解に大変役立ちます。それでは、QucsStudioを使用して具体的な手順を見ていきましょう。
パラメトリック解析とは?
パラメトリック解析は、回路やシステムの特定のパラメータ(例:抵抗値、容量、電源電圧など)を変化させ、その影響を観察する手法です。以下の目的で広く利用されます:
- パラメータの影響の評価:個々のパラメータが回路全体の動作に与える影響を明らかにします。
- 最適化:特定の性能指標(例:出力電力、効率、帯域幅など)を最大化または最小化するための最適なパラメータ設定を見つけます。
- 設計の堅牢性評価:パラメータのばらつきや誤差に対するシステムの感度を評価し、設計の堅牢性を確認します。
QucsStudioでのパラメトリック解析の手順
ここでは、インダクタとコンデンサを直列に接続した回路を例に、コンデンサの容量を変化させたときの電圧の変化をグラフにする手順を説明します。
1. 回路の作成
- QucsStudioの起動:QucsStudioを起動し、新しいプロジェクトを作成します。
- 回路図の作成:
- 「Components」タブから「Inductor(インダクタ)」と「Capacitor(コンデンサ)」を選択し、作業領域に配置します。
- インダクタとコンデンサを直列に接続します。
- インダクタの定数は固定として、今回は10nHとします。
- 信号源(Power Source)とグランドを配置し、回路を完成させます。
- インダクタの前に電圧を測定するポイントとして「testpoint」を設定します。
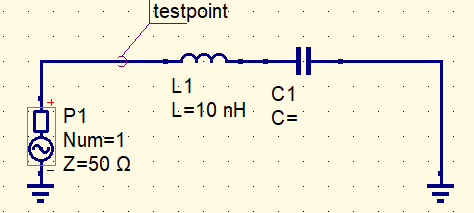
2. パラメータの設定
- 変数の設定:コンデンサのプロパティをダブルクリックし、容量(C)の値を入力するフィールドに変数名「Cvar」を設定します。これは、後でこの変数をパラメトリック解析で操作するためです。この設定により、コンデンサの容量が変数Cvarとして扱われ、シミュレーション中にこの値を変更することができます。
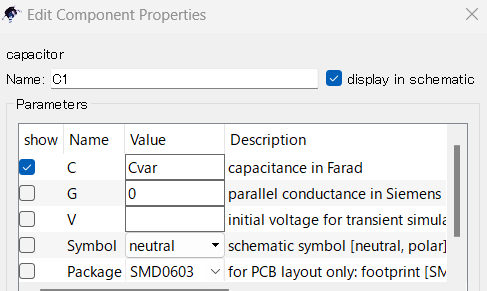
2.ACシミュレーションの設定:「Simulations」タブから「AC Simulation」ブロックを回路に追加します。次に、以下の設定を行います:
- 周波数範囲の設定:シミュレーションの開始周波数と終了周波数を設定します。例えば、10MHzから1GHzまでの範囲を指定します。
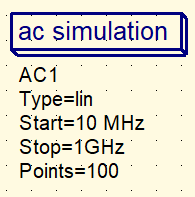
3. パラメトリック解析の設定
- パラメータスイープの追加:「Simulations」タブから「Parameter Sweep」ブロックを追加します。
- スイープするパラメータとして「Cvar」を選択し、スイープ範囲とステップ数を設定します。
・Linear(リニア):等間隔で周波数を増加させます。
・Logarithmic(対数):対数的に周波数を増加させます。
・List(リスト):特定の周波数リストを設定します。
ここではListを使って10p、33p、56p、100pFのコンデンサをシミュレーションします。
・Type:list
・Value:10p; 33p; 56p; 100p
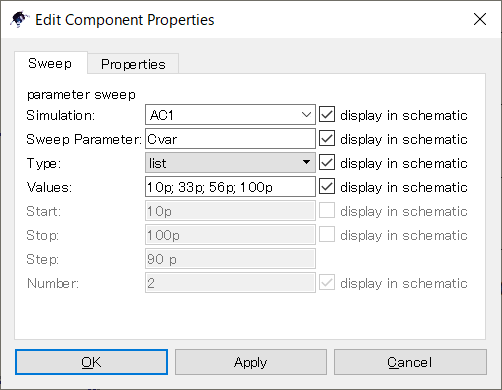
4. シミュレーションの実行
- シミュレーションの開始:「Simulate」ボタンを押してシミュレーションを実行します。
- 結果のプロット:結果表示用のグラフ「Cartesian Plot」を追加し(通常は自動で追加される)、testpoint.vの電圧の変化をプロットします。
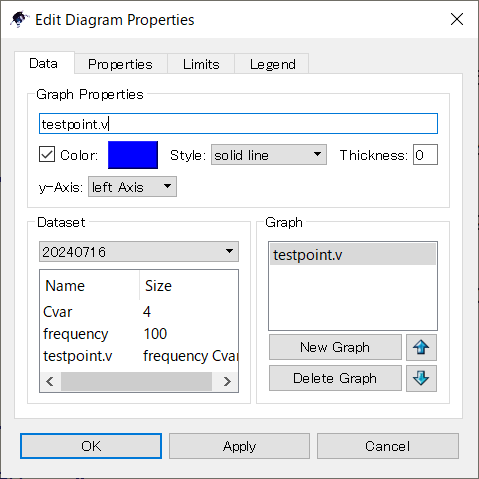
5. 結果の評価
- グラフの分析:得られたグラフを分析し、コンデンサの容量が電圧に与える影響を評価します。今回の例からは、LC直列回路の共振周波数がイメージできます。
- 最適な容量値の決定:必要に応じて、条件を変えて再度シミュレーションを実施したりして、最適な容量値を決定してください。
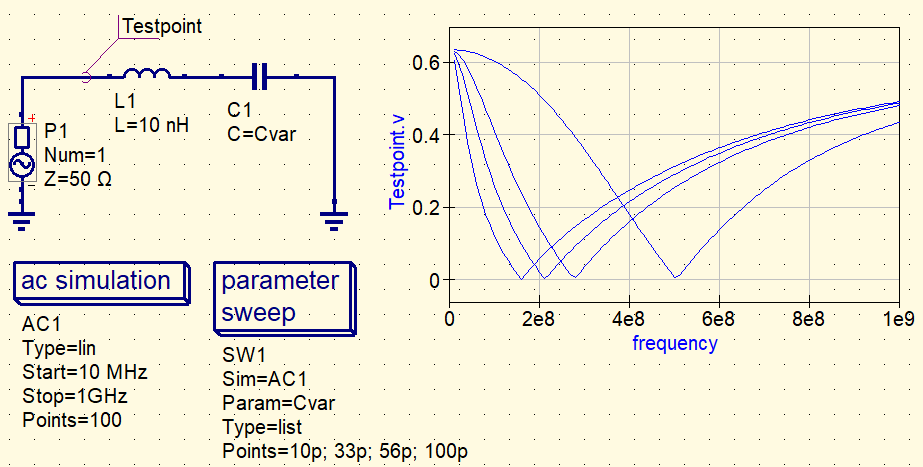
まとめ
パラメトリック解析は、設計段階での最適化や性能評価に不可欠な手法です。QucsStudioを用いることで、回路のパラメータを容易に変化させ、その影響を視覚的に評価することができます。今回の手順を参考に、様々な回路でのパラメトリック解析を試してみてください。



コメント