QucsStudio est un outil puissant pour la simulation de circuits analogiques et numériques. Cependant, en effectuant les bons réglages initiaux, vous pouvez considérablement améliorer votre efficacité de travail. Cet article explique les paramètres de base de Document Settings et Application Settings, et fournit des astuces pour rendre vos simulations plus fluides. N’hésitez pas à utiliser cet article pour revoir vos paramètres initiaux.
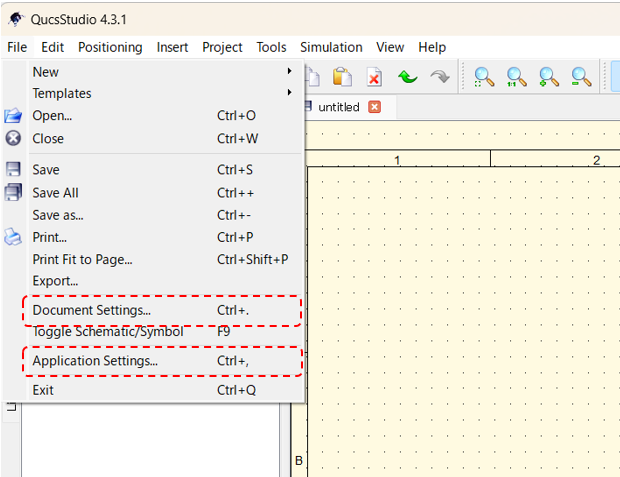
Paramètres de Document Settings
1. Onglet Simulation
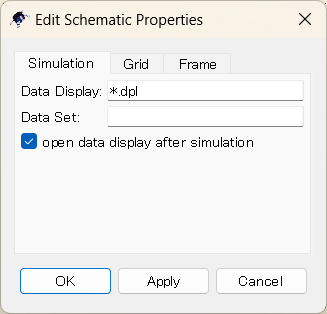
Dans QucsStudio, l’onglet Simulation vous permet de gérer efficacement les résultats de simulation. En spécifiant l’affichage des données de simulation et l’emplacement de sauvegarde, vous pouvez améliorer votre efficacité de travail.
- Data Display : Spécifiez le fichier dans lequel les résultats de simulation seront affichés. Par défaut, le fichier
*.dplest utilisé, mais vous pouvez également choisir un autre fichier si nécessaire. - Data Set : Indiquez le nom du fichier de jeu de données où seront enregistrés les résultats. Cela est utile si vous souhaitez réutiliser les résultats ultérieurement ou gérer plusieurs résultats.
- Open data display after simulation : Cochez cette option pour ouvrir automatiquement l’affichage des données de simulation à la fin de la simulation.
2. Onglet Grid
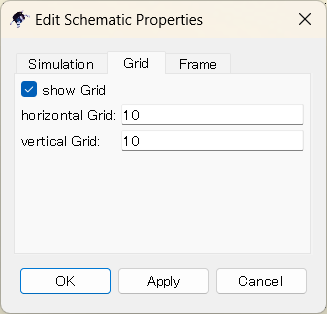
L’onglet Grid vous permet de configurer l’affichage et l’espacement de la grille lors de la création des schémas de circuits. Utiliser la grille vous permet de positionner les composants plus précisément et de créer des schémas de circuits organisés.
- Show Grid : Activez ou désactivez l’affichage de la grille. Lorsque la grille est activée, vous pouvez positionner les composants avec précision.
- Horizontal Grid / Vertical Grid : Définissez l’espacement de la grille en pixels. Par défaut, la valeur est « 10 ». Ajustez cet espacement pour définir la taille de la grille la plus confortable.
3. Onglet Frame
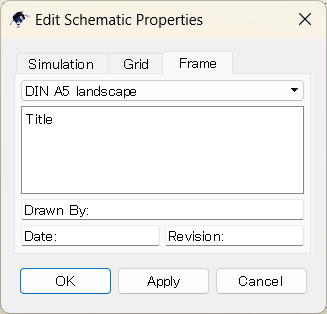
Dans l’onglet Frame, vous pouvez ajouter un cadre ou un bloc-titre au schéma du circuit pour lui donner un aspect professionnel. Cela est particulièrement important pour partager des plans au sein de l’équipe ou pour les examiner ultérieurement.
- Frame Size : Choisissez la taille et la disposition du papier (par exemple, DIN A5 paysage).
- Title : Renseignez le titre du plan. Indiquez le nom du projet ou le nom du circuit pour une identification facile.
- Drawn By / Date / Revision : Indiquez le nom de l’auteur, la date de création et le numéro de révision pour une gestion plus facile des plans.
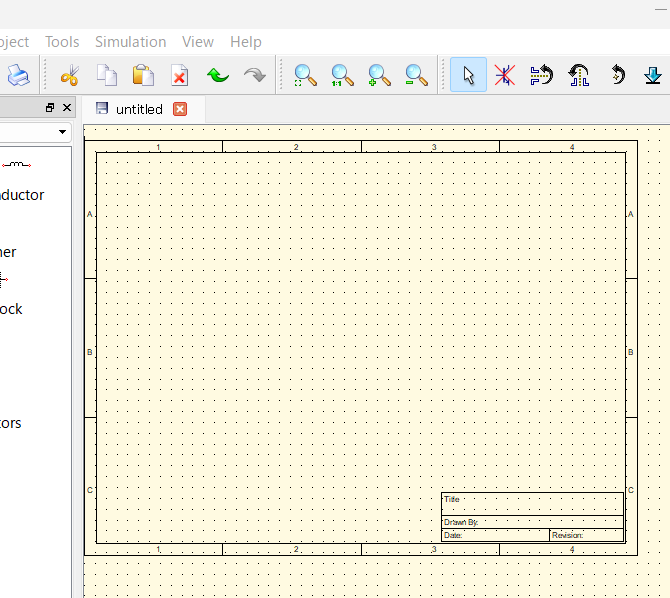
Paramètres de Application Settings
1. Onglet General
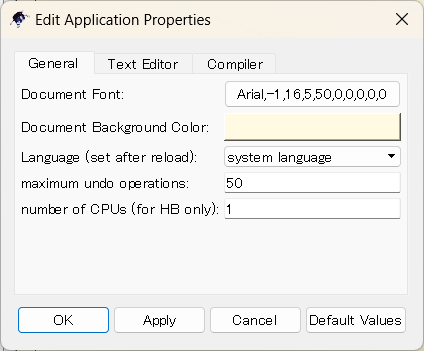
Dans l’onglet General, vous pouvez configurer les paramètres de base relatifs au fonctionnement de QucsStudio. Ajustez ces paramètres correctement pour améliorer l’interface et les performances des simulations.
- Document Font : Définissez la police utilisée pour les schémas de circuits et l’affichage des données. Choisir une police lisible peut améliorer l’efficacité du travail.
- Document Background Color : Spécifiez la couleur de fond des schémas de circuits. Vous pouvez la modifier pour améliorer la lisibilité.
- Language : Définissez la langue d’utilisation de QucsStudio. Par défaut, la langue du système est utilisée, mais vous pouvez également choisir l’anglais ou l’allemand.
- Maximum undo operations : Définissez le nombre maximum d’opérations « Annuler ». Par défaut, la valeur est 50, mais vous pouvez l’ajuster selon vos besoins.
- Number of CPUs (for HB only) : Indiquez le nombre de cœurs CPU utilisés pour l’analyse de balance harmonique. Pour améliorer la vitesse d’analyse, envisagez d’utiliser un CPU multicœur.
Arial,-1,16,5,50,0,0,0,0,0 Cette chaîne de caractères spécifie en détail les attributs de la police. Voici la signification de chaque valeur.
Arial: Nom de la police utilisée (dans ce cas, Arial).-1: Spécifie l’ensemble de caractères.-1indique généralement l’ensemble de caractères par défaut.16: Taille de la police (ici, 16 points).5: Spécifie le style de la police (épaisseur standard).50: Spécifie l’étirement (norme de largeur).0(6ème valeur) : Indique si la police est en italique (ici, non italique).0(7ème valeur) : Spécifie si l’anticrénelage est activé (ici, désactivé).0(8ème valeur) : Indique si une ligne de soulignement est appliquée (ici, non soulignée).0(9ème valeur) : Indique si une ligne de barré est appliquée (ici, non barrée).
2. Onglet Text Editor
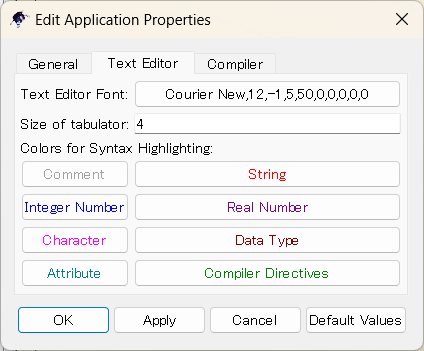
Dans l’onglet Text Editor, vous pouvez personnaliser la police et les couleurs de surlignage syntaxique de l’éditeur de texte intégré à QucsStudio. Réglez ces paramètres pour une meilleure lisibilité du code, en particulier pour les développeurs.
- Text Editor Font : Spécifiez la police et la taille utilisées dans l’éditeur de texte.
- Size of Tabulator : Définissez la largeur des tabulations. Par défaut, la valeur est 4, mais vous pouvez l’ajuster selon le style d’indentation du code.
- Colors for Syntax Highlighting : Attribuez des couleurs aux différents éléments du code tels que les commentaires, les chaînes de caractères, les nombres, etc. Cette mise en couleur améliore la lisibilité du code.
3. Onglet Compiler
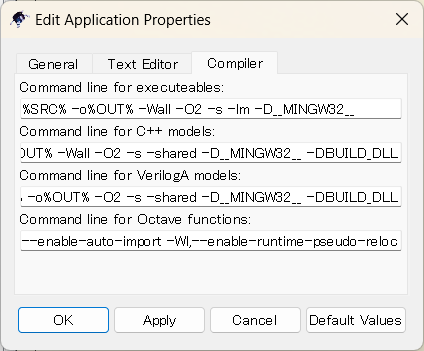
Dans l’onglet Compiler, vous pouvez configurer les options de ligne de commande utilisées pour compiler les modèles en C++ ou VerilogA. Cela vous permet de personnaliser les options et paramètres nécessaires lors de la compilation des modèles de simulation.
- Command line for executables : Spécifiez les options de ligne de commande pour compiler les exécutables standards. Par exemple, les options de débogage ou d’optimisation.
- Command line for C++ models : Indiquez les options pour compiler les modèles C++. Vous pouvez générer des bibliothèques partagées ou ajouter des informations de débogage.
- Command line for VerilogA models : Définissez les options de compilation pour les modèles VerilogA.
- Command line for Octave functions : Indiquez les options à utiliser lors de l’exécution de scripts Octave. Cela est utile pour le post-traitement des simulations.
Conclusion
En configurant correctement les paramètres initiaux de QucsStudio, vous pouvez considérablement améliorer l’efficacité de votre travail de simulation. Ajuster les paramètres de l’affichage des résultats de simulation, l’utilisation de la grille lors de la création de schémas, et les cadres de présentation vous aidera à créer un environnement de travail efficace et sans erreurs.
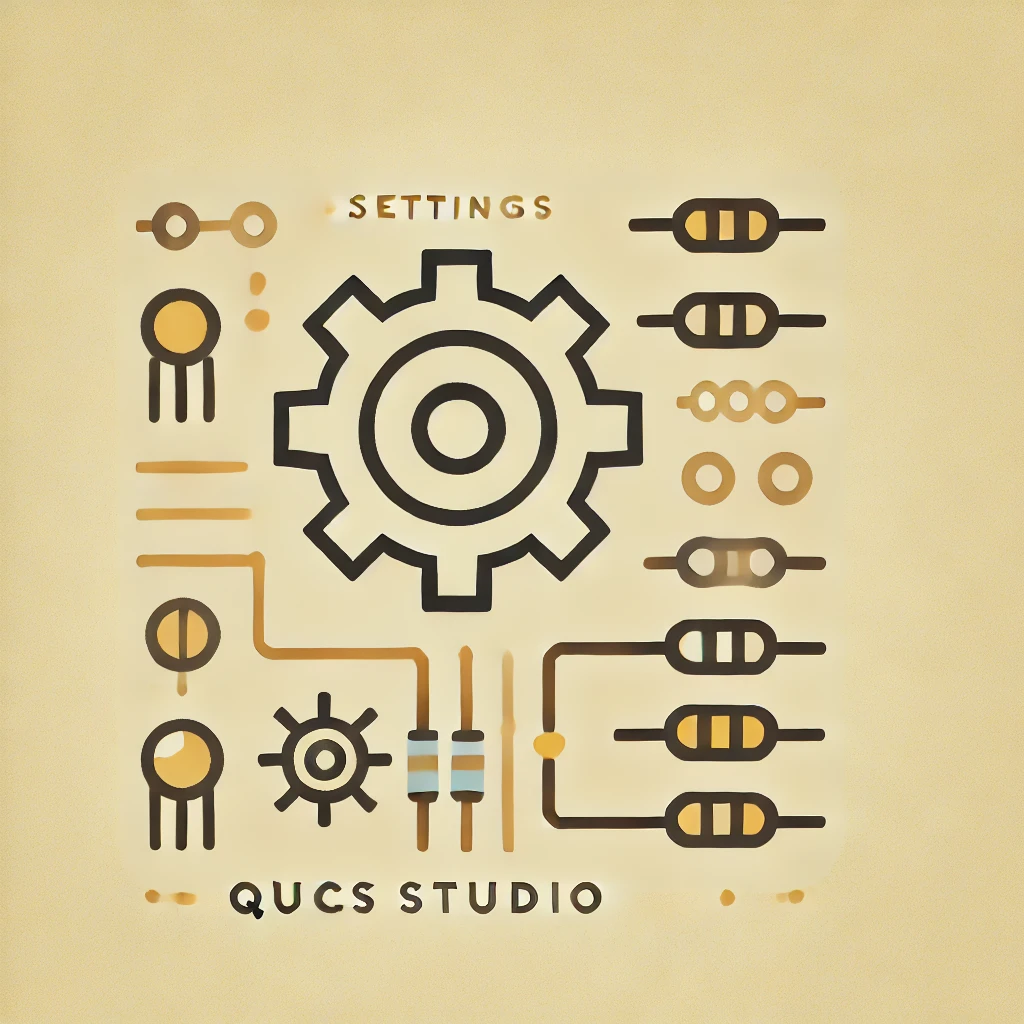

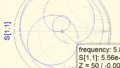
コメント