QucsStudioを使っていると、プロジェクトの保存先をデフォルトの「.qucs」フォルダから別の場所に変更したいと感じることがあるかもしれません。特に、複数のプロジェクトを管理する際に、フォルダを整理して見やすくすることは重要です。この記事では、QucsStudioのプロジェクトフォルダの保存先を簡単に変更する手順を紹介します。
はじめに
QucsStudioでは、プロジェクトや設定ファイルがデフォルトでユーザーディレクトリの「.qucs」フォルダに保存されます。これを自分の好きな場所に変更することで、プロジェクトの管理がしやすくなり、バックアップも取りやすくなります。手順は非常にシンプルなので、以下のステップに従って設定を変更してみてください。
ステップ 1: QucsStudioの実行ファイルを見つける
まずは、QucsStudioの実行ファイル(qucs.exe)を探しましょう。通常、QucsStudioはインストール不要のツールなので、ダウンロードしたフォルダにそのまま格納されています。以下のようなパスにあります。
C:\path\to\QucsStudio\bin\qucs.exe
もし見つからない場合は、エクスプローラーで「qucs.exe」と検索するとすぐに見つかるはずです。
ステップ 2: ショートカットを作成する
次に、qucs.exe を右クリックして「ショートカットの作成」を選びます。これで、同じフォルダにショートカットが作成されます。作成されたショートカットをデスクトップに移動して、デスクトップから簡単にQucsStudioを起動できるようにします。
ステップ 3: ショートカットのプロパティを編集する
デスクトップのショートカットを右クリックして「プロパティ」を開きましょう。「リンク先」の欄に、現在の設定が次のように表示されているはずです。
"C:\path\to\QucsStudio\bin\qucs.exe"
この「リンク先」の後ろに、保存先を指定するためのオプションを追加します。例えば、プロジェクトを「Documents」フォルダに保存したい場合は、次のようにします。
"C:\path\to\QucsStudio\bin\qucs.exe" -C:\Users\YourUsername\Documents\QucsProjects
パスにスペースが含まれる場合は、ダブルクオートで囲むのを忘れないようにしましょう。例えば、
"C:\path\to\QucsStudio\bin\qucs.exe" -"C:\Users\YourUsername\My Projects\Qucs"
のように設定します。
ステップ 4: 設定の確認
変更が完了したら「OK」をクリックしてプロパティを閉じます。次に、デスクトップのショートカットをダブルクリックしてQucsStudioを起動し、正しく新しいプロジェクトフォルダにアクセスできるか確認しましょう。
ステップ 5: プロジェクトフォルダを整理する
新しいプロジェクトフォルダに移行したら、プロジェクトごとにサブフォルダを作成し、わかりやすい名前を付けておくと管理がしやすくなります。例えば、日付やプロジェクト名をフォルダ名に含めると、後で見返したときにすぐにわかるでしょう。
トラブルシューティング
万が一、指定したフォルダにアクセスできない場合は、以下のポイントを確認してみてください。
- フォルダのパスが正しいか: 入力ミスがないか確認しましょう。特に、フォルダパスにスペースがある場合は、ダブルクオートで囲むことを忘れずに。
- QucsStudioを管理者として実行: フォルダにアクセスする権限がない場合、QucsStudioを右クリックして「管理者として実行」を試してみてください。
まとめ
QucsStudioのプロジェクトフォルダを変更することで、作業の効率化が図れます。このガイドを参考に、自分の作業スタイルに合わせた環境を整えてください。また、定期的にプロジェクトフォルダをバックアップすることもお勧めします。

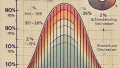

コメント