QucsStudioは、アナログおよびデジタル回路のシミュレーションに対応した強力なツールです。しかし、最初に正しい設定を行うことで、作業効率を大幅に向上させることができます。本記事では、Document SettingsとApplication Settingsの基本的な設定について解説し、シミュレーション作業をスムーズに進めるためのヒントを提供します。ぜひこの記事を参考に、初期設定を見直してみてください。
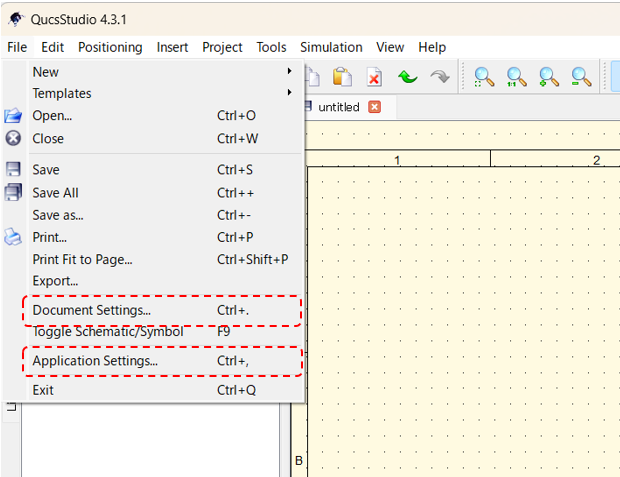
Document Settings の設定
1. Simulation タブ
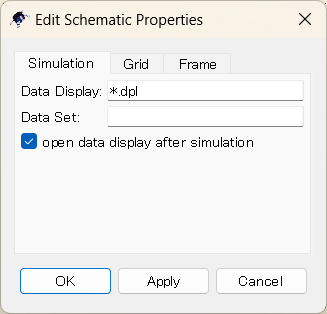
QucsStudioでは、シミュレーションの実行結果を効果的に管理するために、Simulationタブでいくつかの設定を行うことができます。シミュレーション後のデータ表示や結果の保存場所を指定することで、作業の効率を高めることができます。
- Data Display: シミュレーション結果を表示するファイルを指定します。デフォルトでは
*.dplが指定されますが、必要に応じて別のファイルを設定することも可能です。 - Data Set: シミュレーション結果が保存されるデータセットファイル名を指定します。後から結果を再利用したい場合や複数の結果を管理する際に便利です。
- Open data display after simulation: このオプションにチェックを入れると、シミュレーションが終了すると自動的に結果のデータ表示が開かれます。
2. Grid タブ
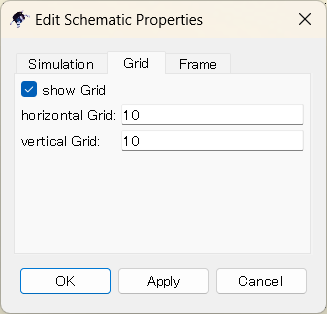
Gridタブでは、回路図の作成時に使用するグリッドの表示や間隔を設定できます。グリッドを活用することで、部品の配置をより正確に行うことができ、見た目も整然とした回路図を作成することが可能です。
- Show Grid: グリッドを表示するかどうかを設定します。グリッドがオンになっていると、部品を正確に配置できます。
- Horizontal Grid / Vertical Grid: グリッドの間隔をピクセル単位で指定します。デフォルトでは「10」が設定されており、この間隔を調整して作業しやすいグリッドのサイズを決めます。
3. Frame タブ
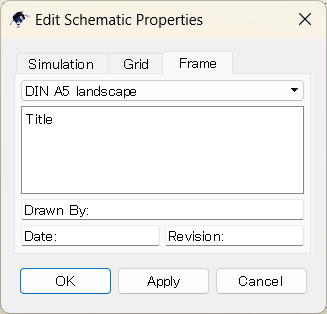
Frameタブでは、回路図にフレーム(枠)やタイトルブロックを追加して、正式な図面としての体裁を整えることができます。これは、チーム内で図面を共有したり、後から見直したりする際に重要です。
- Frame Size: 用紙のサイズやレイアウト(例: DIN A5 landscape)を選択します。
- Title: 図面のタイトルを記入します。プロジェクト名や回路の名称を入力することで、図面を識別しやすくします。
- Drawn By / Date / Revision: 作成者の名前、作成日、リビジョン番号を入力して、図面の管理を容易にします。
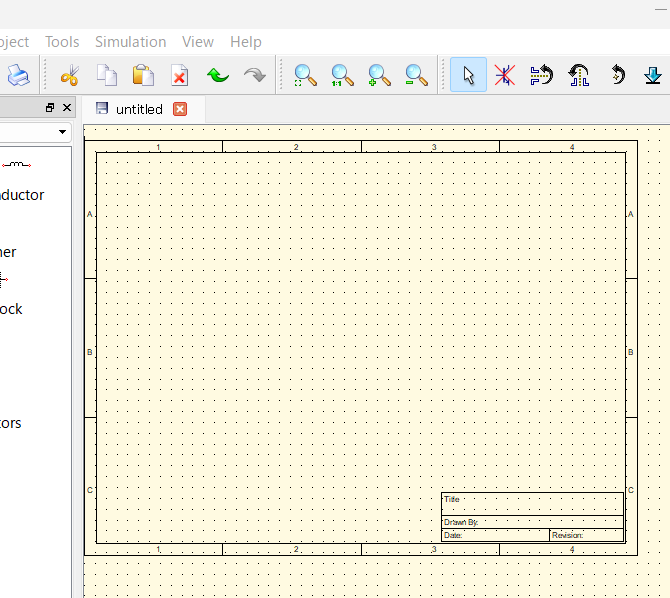
Application Settings の設定
1. General タブ
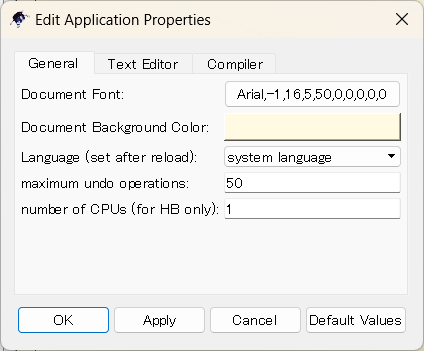
Generalタブでは、QucsStudioの基本的な動作に関わる設定を行います。ここで設定を適切に調整することで、インターフェースやシミュレーションのパフォーマンスを改善することができます。
- Document Font: 回路図やデータ表示で使用されるフォントを設定します。見やすいフォントを選ぶことで、作業効率が向上します。
- Document Background Color: 回路図の背景色を指定します。見やすさを考慮して、背景色を変更するのも一つの方法です。
- Language: QucsStudioの使用言語を設定できます。デフォルトはシステム言語ですが、英語かドイツ語に変更することも可能です。
- Maximum undo operations: 「元に戻す」操作の回数を設定します。デフォルトは50ですが、必要に応じて増減させることができます。
- Number of CPUs (for HB only): ハーモニックバランス解析で使用するCPUのコア数を指定します。解析速度を向上させたい場合、マルチコアCPUの利用を検討すると良いでしょう。
Arial,-1,16,5,50,0,0,0,0,0 のこの文字列は、フォントの属性を細かく指定するフォーマットです。以下はそれぞれの値の意味です。
Arial:- 使用するフォントの名前(この場合はArialフォント)。
-1:- キャラクタセットの指定です。
-1は通常、デフォルトのキャラクタセットを意味します。特定の言語や記号に対応するキャラクタセットが必要な場合は、この値が異なることがあります。
- キャラクタセットの指定です。
16:- フォントサイズ(この場合は16ポイント)。フォントの大きさを指定しています。
5:- フォントのスタイルを指定します。この値は通常、フォントの「太さ」(ウエイト)に関連しており、
5は標準の太さ(ノーマル)を意味します。
- フォントのスタイルを指定します。この値は通常、フォントの「太さ」(ウエイト)に関連しており、
50:- ストレッチ(伸縮度合い)を指定します。
50は標準的なストレッチ(幅)を意味します。100以上の値を設定すると、フォントが引き伸ばされたように見える可能性があります。
- ストレッチ(伸縮度合い)を指定します。
0(6番目の値):- イタリック体を指定します。
0は通常、イタリック体ではないことを示し、イタリックを有効にする場合は他の値が設定されます。
- イタリック体を指定します。
0(7番目の値):- アンチエイリアスを指定します。
0はアンチエイリアスが無効になっていることを示し、有効にする場合は別の値(例えば1など)が使用されます。
- アンチエイリアスを指定します。
0(8番目の値):- 下線(アンダーライン)の指定です。
0は下線がないことを示します。下線を引く場合は、1などが設定されます。
- 下線(アンダーライン)の指定です。
0(9番目の値):- ストライクトルー(取り消し線)の指定です。
0は取り消し線がないことを示します。取り消し線を使用する場合は、1が設定されます。
- ストライクトルー(取り消し線)の指定です。
2. Text Editor タブ
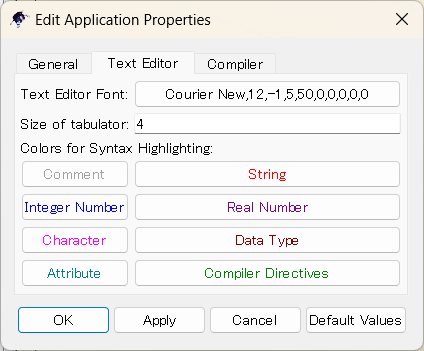
Text Editorタブでは、QucsStudio内のテキストエディタのフォントや構文ハイライトの色をカスタマイズできます。コードを読みやすくするための設定は、特に開発者にとって重要です。
- Text Editor Font: テキストエディタで使用するフォントやサイズを設定します。好みに合わせて変更可能です。
- Size of Tabulator: タブ文字の幅を設定します。デフォルトは4ですが、コードの見た目やインデントのスタイルに応じて調整できます。
- Colors for Syntax Highlighting: コメントや文字列、数値など、コードの各要素に対して色を割り当てることができます。色分けすることで、コードの可読性が向上します。
3. Compiler タブ
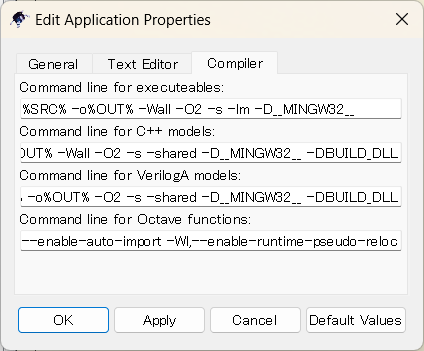
Compilerタブでは、C++やVerilogAモデルをコンパイルする際に使用されるコマンドラインオプションを設定します。これにより、シミュレーションモデルのコンパイル時に必要なオプションやパラメータをカスタマイズすることが可能です。
- Command line for executables: 通常の実行ファイルをコンパイルする際のコマンドラインオプションです。例えば、最適化やデバッグに関するオプションを指定できます。
- Command line for C++ models: C++モデルをコンパイルするためのオプションを指定します。共有ライブラリの生成やデバッグ情報の追加が可能です。
- Command line for VerilogA models: VerilogAモデルのコンパイルオプションを設定します。
- Command line for Octave functions: Octaveスクリプトを実行する際のオプションを指定します。シミュレーションの後処理などに便利です。
まとめ
QucsStudioの初期設定をしっかりと行うことで、シミュレーションの作業効率が格段に向上します。特に、シミュレーション結果の表示や、回路図の作成時に使用するグリッド、フレームの設定などを適切に調整することで、エラーの少ない、効率的な作業環境を作り上げることができます。
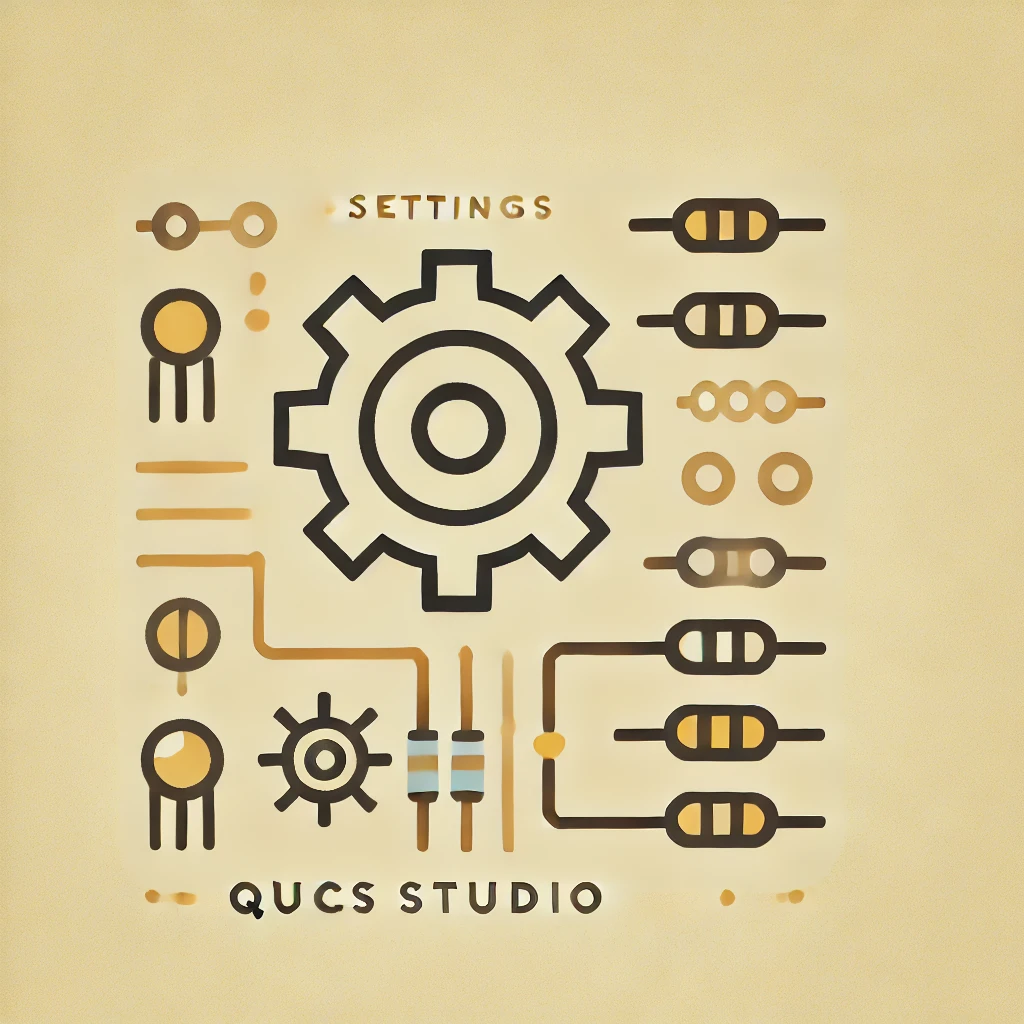

コメント