When using QucsStudio, you might want to change the default project folder location from the “.qucs” folder to another directory that suits your needs better. This is especially helpful when managing multiple projects and organizing them in a way that makes sense to you. In this article, we will provide a step-by-step guide on how to change the project folder location in QucsStudio.
Introduction
By default, QucsStudio stores all projects and configuration files in the “.qucs” folder within your user directory. However, you might want to save your projects in a different location, such as a specific folder in your Documents or on an external drive. This makes project management easier and also allows for better organization and backup. The process is simple, so follow the steps below to change the project folder location.
Step 1: Locate the QucsStudio Executable
First, locate the QucsStudio executable file (qucs.exe). Typically, QucsStudio does not require installation, so you can find the program files in the folder where you downloaded them. The path might look something like this:
C:\path\to\QucsStudio\bin\qucs.exe
If you can’t find it, use the file explorer search function to look for “qucs.exe”.
Step 2: Create a Shortcut
Next, right-click on the qucs.exe file and select “Create Shortcut”. This will create a shortcut in the same folder. Drag and drop this shortcut to your desktop for easy access to QucsStudio.
Step 3: Edit the Shortcut Properties
Right-click on the desktop shortcut and select “Properties”. In the “Target” field, you will see the current path to the QucsStudio executable, which should look something like this:
"C:\path\to\QucsStudio\bin\qucs.exe"
Add the following command-line option after this path to specify your desired project folder location. For example, if you want to save your projects in the “Documents” folder, modify it as follows:
"C:\path\to\QucsStudio\bin\qucs.exe" -C:\Users\YourUsername\Documents\QucsProjects
If the path contains spaces, make sure to enclose it in double quotes like this:
"C:\path\to\QucsStudio\bin\qucs.exe" -"C:\Users\YourUsername\My Projects\Qucs"
Step 4: Verify the Settings
After making these changes, click “OK” to save and close the properties window. Next, double-click the shortcut on your desktop to start QucsStudio and check if the new project folder location is accessible.
Step 5: Organize the Project Folder
Once you’ve switched to the new project folder, it’s a good idea to create subfolders for each project and name them in a way that makes it easy to identify them later. For example, including the date or project name in the folder name helps keep things organized and easy to find.
Troubleshooting
If you encounter any issues with the folder location, check the following:
- Check the folder path: Ensure that the folder path is correct and does not contain any typos. If the path includes spaces, make sure to use double quotes.
- Run QucsStudio as administrator: If you don’t have permission to access the folder, right-click on QucsStudio and select “Run as administrator”. This should give the necessary access rights.
Conclusion
Changing the project folder location in QucsStudio can help streamline your workflow and keep your projects better organized. By following this guide, you can customize your environment to suit your needs. Don’t forget to back up your project folder regularly to avoid data loss. We hope this guide helps you make the most of QucsStudio.

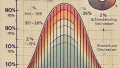

コメント