QucsStudio is a powerful tool for simulating both analog and digital circuits. However, by setting it up correctly at the start, you can significantly improve your workflow efficiency. In this article, we will explain the basic configurations of Document Settings and Application Settings, providing tips to ensure smooth simulation operations. Use this guide to review and optimize your initial setup.
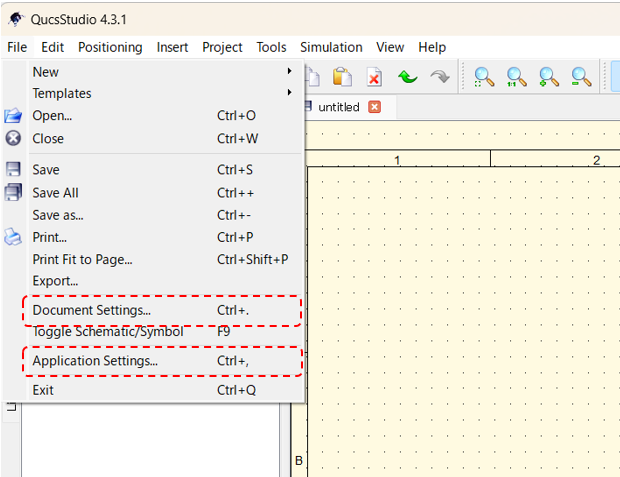
Document Settings Configuration
1. Simulation Tab
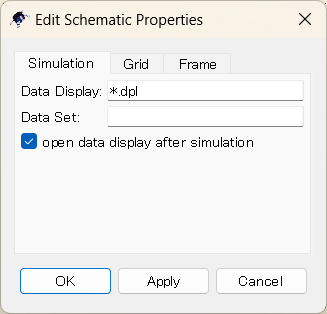
In QucsStudio, you can manage simulation results effectively by configuring the Simulation Tab. These settings allow you to display data and specify where the simulation results are saved, helping streamline your workflow.
- Data Display: Specify the file in which simulation results will be displayed. By default, it is set to
*.dpl, but you can change it if needed. - Data Set: Specify the file name for storing the simulation results. This is useful if you need to reuse results later or manage multiple datasets.
- Open data display after simulation: If this option is checked, the simulation results will automatically open after the simulation ends.
2. Grid Tab
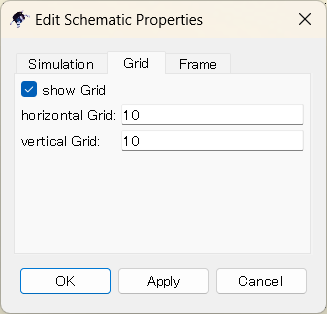
The Grid Tab allows you to configure the grid used when designing circuit diagrams. Grids help ensure accurate placement of components and create clean, organized circuit layouts.
- Show Grid: Toggle grid visibility. When enabled, components can be precisely aligned using the grid.
- Horizontal Grid / Vertical Grid: Set the grid spacing in pixels. The default value is 10, but you can adjust it to your preferred grid size for easier design.
3. Frame Tab
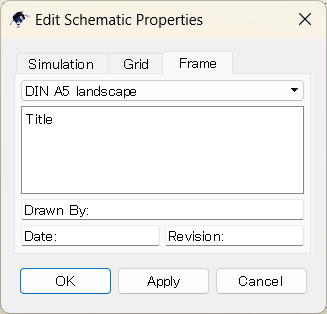
In the Frame Tab, you can add a frame or title block to your circuit diagram, giving it a formal, professional appearance. This is useful when sharing diagrams with a team or for future reference.
- Frame Size: Choose the paper size and layout (e.g., DIN A5 landscape).
- Title: Enter the title of the diagram. This can be the project name or circuit description, making the diagram easier to identify.
- Drawn By / Date / Revision: Add the designer’s name, creation date, and revision number for easier diagram management.
Application Settings Configuration
1. General Tab
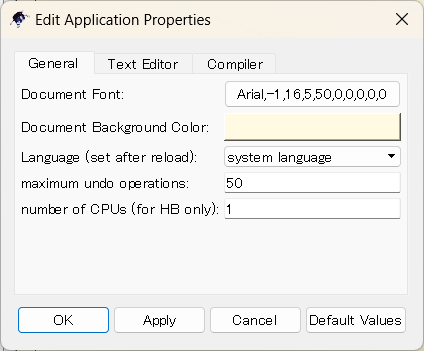
In the General Tab, you can adjust basic settings that affect QucsStudio’s performance and interface. Correctly configuring these options will enhance your simulation and overall user experience.
- Document Font: Set the font used in circuit diagrams and data displays. Choose a readable font to improve your workflow.
- Document Background Color: Change the background color of circuit diagrams to enhance visibility. Adjust this to suit your preferences.
- Language: Set the language for QucsStudio. The default is the system language, but you can switch to English or German.
- Maximum undo operations: Define the number of undo steps. The default is 50, but you can adjust it as needed.
- Number of CPUs (for HB only): Specify how many CPU cores to use for harmonic balance analysis. Increasing this can improve simulation speed on multi-core systems.
2. Text Editor Tab
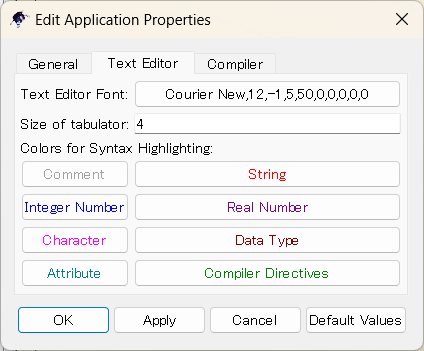
The Text Editor Tab allows you to customize the font and syntax highlighting colors for QucsStudio’s built-in text editor. These settings are important for developers who need a clear and readable coding environment.
- Text Editor Font: Set the font and size for the text editor. Adjust this to suit your preferences.
- Size of Tabulator: Define the tab width. The default is 4, but you can change it based on your coding style and indentation preferences.
- Colors for Syntax Highlighting: Assign colors to different code elements, such as comments, strings, and numbers. Color coding helps improve readability.
3. Compiler Tab
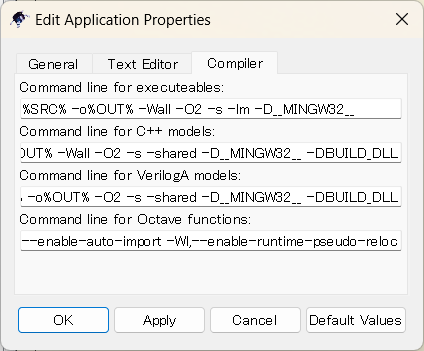
In the Compiler Tab, you can configure command-line options for compiling C++ or VerilogA models. These settings allow you to customize the options and parameters used during simulation model compilation.
- Command line for executables: Define command-line options for compiling standard executables. You can specify optimization or debugging options, for example.
- Command line for C++ models: Set options for compiling C++ models, including generating shared libraries and adding debugging information.
- Command line for VerilogA models: Configure the command-line options for compiling VerilogA models.
- Command line for Octave functions: Define options for running Octave scripts. This is useful for post-simulation processing.
Conclusion
By properly configuring the initial settings in QucsStudio, you can significantly improve your simulation workflow. Adjusting the display of simulation results, the grid settings for circuit diagrams, and the frame options will help create an efficient working environment with fewer errors.
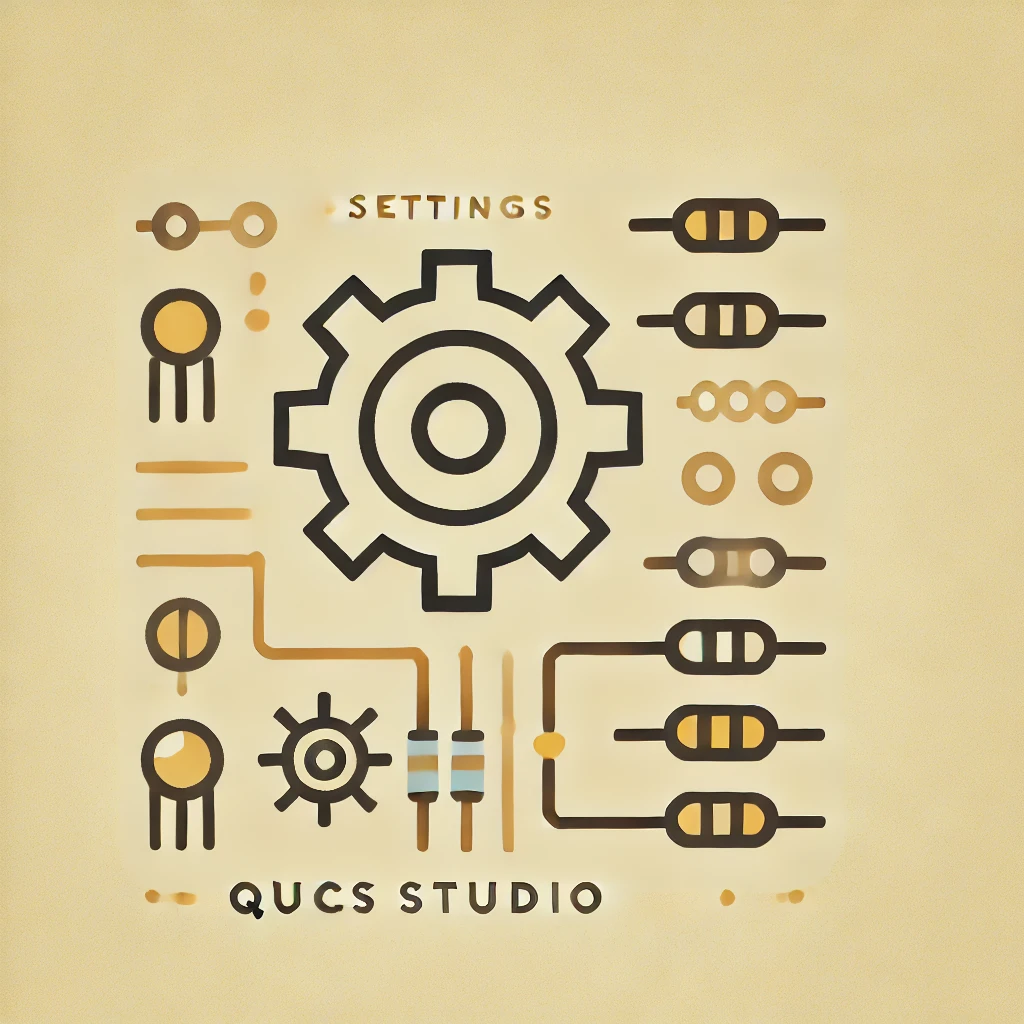

コメント