Qucs StudioでのCreate Matching Circuitを使用したマッチング回路の作成方法:Port1の詳細な説明
1. 回路図の作成
- 準備: Qucs Studioを起動し、「Components」→「Lumped Components」から抵抗を回路図エディタに配置します。
- 抵抗の設定: 抵抗の値を50Ωから25Ωに変更します。
- その他の部品: 「Sources」→「Power Source」から信号源を配置し、それぞれの部品にGNDを接続し、ワイヤーで部品を接続します。
これで出力インピーダンス50Ω、負荷インピーダンス25Ωの回路ができました。
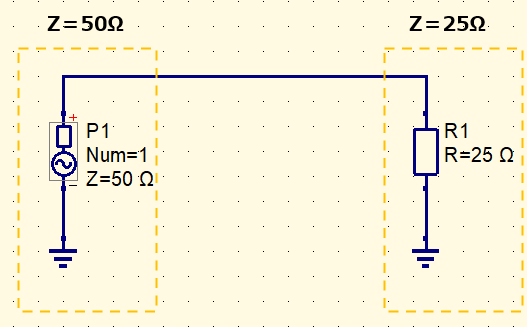
2. マッチング回路の設計
この不整合な回路をマッチングしてみます。
- マッチング回路の追加: Qucs Studioのメニューから「Tools」→「Matching Circuit」で「Create Matching Circuit」ウィンドウを開きます。
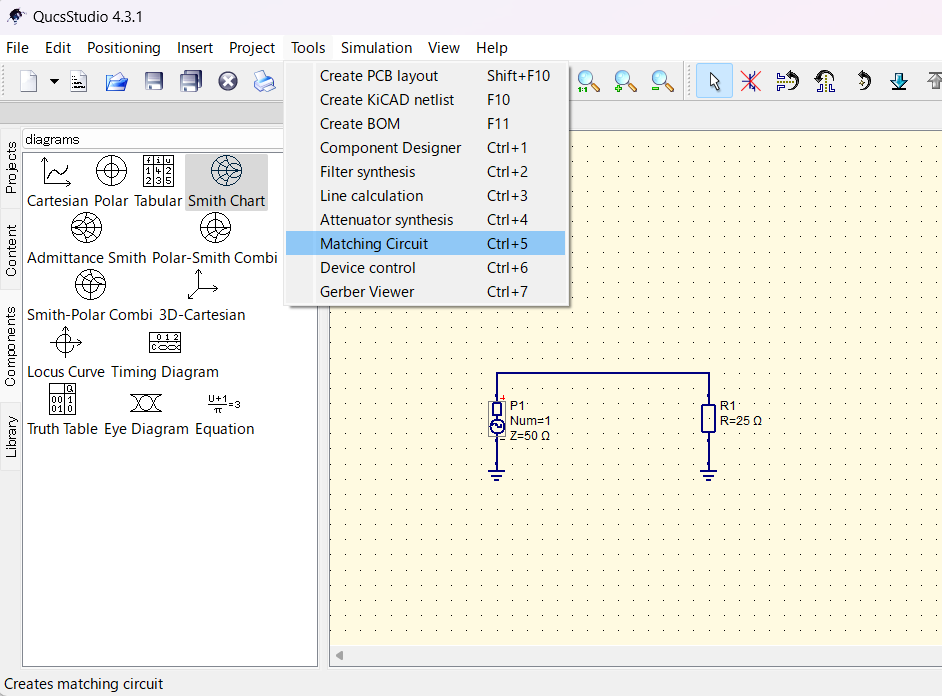
- 設定: 負荷の抵抗が25Ωのため、Impedance 2を50Ωから25Ωにまた対象の周波数を1GHzに設定し、「Create」をクリックします。
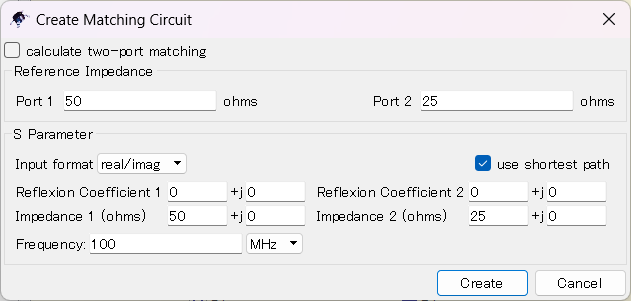
- 回路の配置: 自動計算された回路を先に作成した25Ωの負荷が接続されている回路に接続します。

3. 回路の確認
- 回路内容: 負荷に対して直列に約40nHのコイルが接続され、その前段に約32pFのコンデンサが接続されています。
4. シミュレーションの実行
- シミュレーションの配置: 「Simulations」→「S-parameter Simulation」でシミュレーションを配置し、「50MHz~150MHz」の周波数範囲、1MHzステップに変更します。
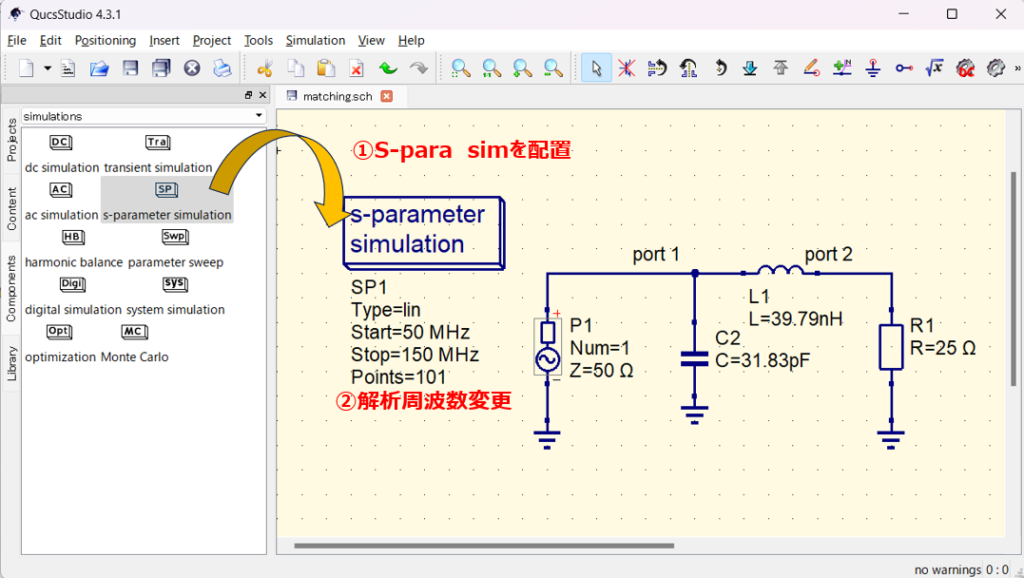
そしてシミュレーションを実行します。
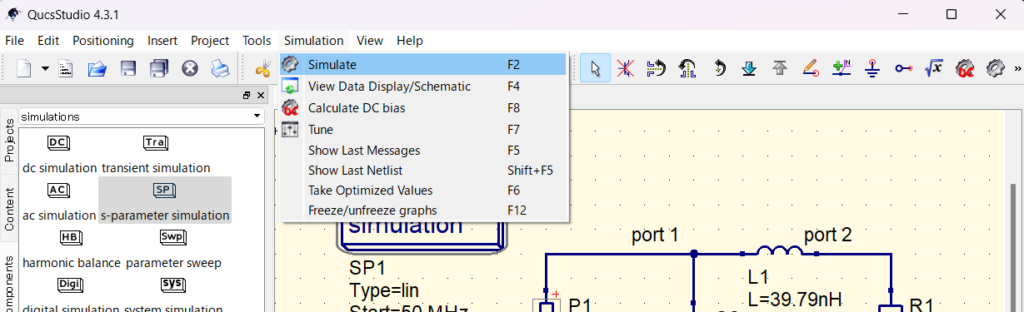
5. マーカーの設定
- グラフの利用: シミュレーション実行後、Sパラメータとスミスチャートのグラフが表示されます。
- マーカーの設定: 「Set Marker on Graph」を選択し、グラフのデータ上でクリックして特定の周波数におけるS11を表示し、マーカーを100MHzに移動します。
6. パラメータチューニング
- パラメータの調整: 「Tune」を選択し、コイルとコンデンサの上でクリックします。これにより「Parameter Tuning」ウィンドウが開き、コイルは「1nH~100nH」、コンデンサは「1pF~100pF」と設定します。
- チューニングの実行: スライダーを上下して部品の定数を変更し、チャートの動きを確認します。最終的にはコイルが約40nH、コンデンサが約32pFで先の定数に一致します。
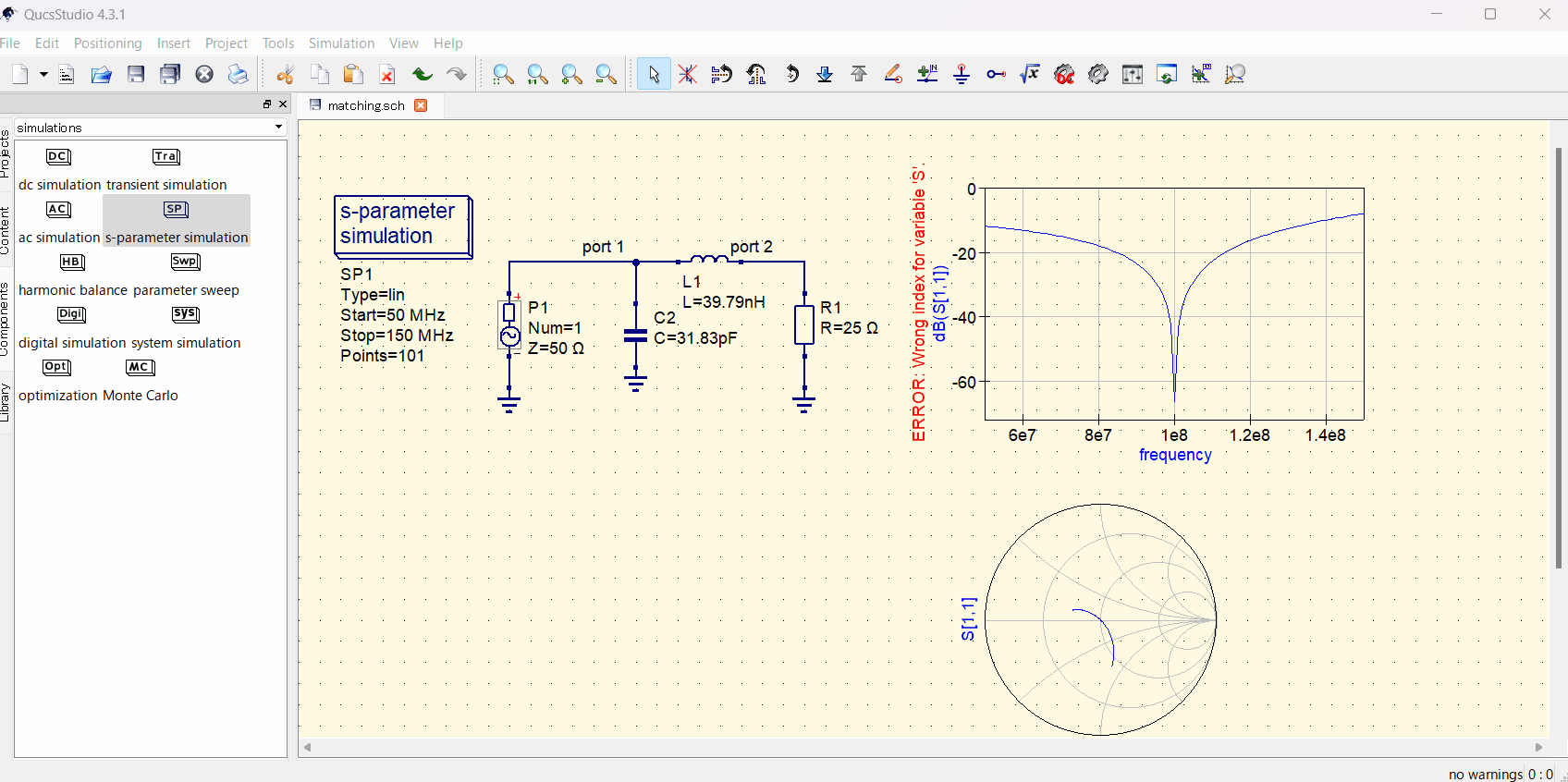



コメント